1. Informations générales
- Comment puis-je me connecter?
- Il y a une erreur dans mon nom ou mon courriel. Comment puis-je la corriger?
- Quel fureteur dois-je utiliser pour accéder à Moodle?
2. Création de site Moodle
- Comment créer un site Moodle?
- Quelle est la signification du nombre entre parenthèses (xxx) que l'on retrouve à la suite de certains sigles de cours?
- Qu'est-ce que MoodleExamen?
3. Gestion de mon site Moodle
- Quelle est la différence entre un responsable de site et un enseignant (éditeur)?
- Je n'ai pas accès à mon site. Que se passe-t-il?
- Mes étudiants ne voient pas mon cours. Que se passe-t-il?
- Dois-je inscrire moi-même les étudiants au cours?
- Comment puis-je ajouter une personne à mon cours?
- Qu'arrive-t-il avec mon cours à la fin du trimestre?
- Comment faire une sauvegarde de mon cours?
- Est-ce que les notes entrées dans Moodle seront automatiquement transmises à GEADE?
4. Activités dans Moodle
- Qu'est-ce que ce « Forum des nouvelles » ou « Annonces »?
- Comment fonctionne l'activité « Devoir »?
- Comment créer un barème de notation personnalisé?
- Comment fonctionne le bloc du « Gestionnaire de fichiers »?
5. Ressources et contenu dans Moodle
- Comment modifier le nombre de sections dans un site de cours?
- Pourquoi les accents ne s'affichent-ils pas correctement?
- Comment forcer le téléchargement des fichiers?
6. Je ne trouve pas de réponse à ma question
- Où trouver de la documentation sur Moodle?
- Y-a-t-il un soutien technique et de la formation pour Moodle à Polytechnique?
1. Informations générales
Comment puis-je me connecter?
Vous devez vous authentifier avec votre matricule d'employé et mot de passe. Ce sont les mêmes informations que vous utilisez pour votre compte courriel de Polytechnique.
Si vous n'avez plus ces informations, veuillez contacter le Bureau d'aide technique du Service informatique.
Téléphone : (514) 340-4711 poste 4499
Emplacement : L-6630, laboratoires au 6e étage (Pavillons Lassonde)
Il y a une erreur dans mon nom ou mon courriel. Comment puis-je la corriger?
Les informations personnelles (nom d'utilisateur, prénom, nom, courriel et numéro d'identification) proviennent de l'annuaire des employés de Polytechnique. Pour modifier ces informations, veuillez contacter le Bureau d'aide technique au poste 4949.
Quel fureteur dois-je utiliser pour accéder à Moodle?
Moodle est compatible avec tous les navigateurs Web conforment aux normes. Moodle est régulièrement testé avec les navigateurs suivants :
Ordinateur :
- Google Chrome
- Mozilla Firefox
- Safari
- Microsoft Edge
Mobile :
- Safari Mobile
- Google Chrome
Pour une meilleure expérience et plus de sécurité, nous vous recommandons de toujours garder votre navigateur à jour (https://www.whatsmybrowser.org/)
Note : Ces navigateurs obsolètes ont des problèmes de compatibilités connus avec Moodle :
- Internet Explorer 11 et moins
- Safari 7 et moins
2. Création de site Moodle
Comment créer un site Moodle?
Pour faire la demande de création d'un site Moodle, veuillez remplir le formulaire en ligne en vous authentifiant avec votre matricule d'employé.
Quelle est la signification du nombre entre parenthèses (xxx) que l'on retrouve à la suite de certains sigles de cours?
Le nombre xxx ne représente pas le groupe-cours ou la section du cours. Il s'agit uniquement d'un numéro séquentiel non modifiable pour la création des sites sous un même sigle de cours.
Qu'est-ce que MoodleExamen?
MoodleExamen est la plateforme Moodle consacrée aux examens en ligne sécurisés. MoodleExamen est dimensionné afin de résister aux périodes de forte affluence lors de la tenue des examens et est donc à priviligier pour les examens.
Qui plus est, la plateforme a une adresse IP différente de Moodle, ce qui permet de configurer certaines restrictions. Les étudiants, généralement regroupés dans un laboratoire de Polytechnique, n'ont dans ce cas accès qu'à MoodleExamen. Ils ne peuvent donc pas consulter Moodle et les notes de cours.
Si vous voulez que l'accès lors de votre examen soit retreint à MoodleExamen, veuillez communiquer avec le responsable des laboratoires du Service informatique.
Pour demander la création d'un site d'examen sur MoodleExamen, vous devez vous rendre sur le MoodleExamen de votre département, puis remplir le formulaire de création de site.
3. Gestion de mon site Moodle
Quelle est la différence entre un responsable de site et un enseignant (éditeur)?
Les rôles enseignant (éditeur) et responsable du site ont les mêmes permissions pour l'édition du site. Ils peuvent tout faire dans le site de cours, incluant la modification des activités et des ressources ainsi que l'attribution de notes aux étudiants. La seule différence est que le responsable de site peut ajouter des enseignants (éditeurs).
En se basant sur la hiérarchie des rôles ci-dessous, un rôle supérieur peut donner accès à tous les rôles inférieurs.
> Responsable de site
>> Enseignant (éditeur)
>>> Enseignant (non-éditeur)
>>>> Étudiant
Je n'ai pas accès à mon site. Que se passe-t-il?
Il y a plusieurs possibilités :
- Le site n'existe pas. Pour la demande de création d'un site Moodle, veuillez remplir le formulaire en ligne.
- Il se peut que le responsable du site ne vous ait pas donné accès au site.
- Il faut alors lui demander de vous ajouter selon le rôle désiré (enseignant éditeur, non-éditeur ou étudiant)
- La liste GEADE des étudiants (et des enseignants) est versée automatiquement 2 jours avant le début du trimestre et est retirée 5 jours après la fin du trimestre.
- Si vous désirez avoir accès en tout temps au site, veuillez le demander au responsable du site.
Mes étudiants ne voient pas mon cours. Que se passe-t-il?
Votre site est caché à sa création. Afin que les étudiants y aient accès, vous devez le rendre visible.
- Dans le menu Actions de votre site de cours (icône « engrenage »), cliquer sur Paramètres.
- Dans la section Généraux, sélectionner Afficher pour l'option Visibilité du cours dans le menu déroulant.

- Enregistrer.
Dois-je inscrire moi-même les étudiants au cours?
Les étudiants inscrits au cours sont automatiquement inscrits et désinscrits sur Moodle à chaque session. Vous n'avez pas à les ajouter ou à les supprimer.
Par défaut, les étudiants sont inscrits deux jours avant le début de la session et ils sont retirés cinq jours après la fin de session. Durant la session, la liste des étudiants est constamment mise à jour pour les nouvelles inscriptions ou les abandons de cours.
Tous les enseignants (labo et cours) enregistrés dans le système GEADE sont automatiquement inscrits comme enseignants non-éditeurs au début de la session. Ils seront automatiquement désinscrits à la fin de la session, en même temps que les étudiants. Le responsable du site peut, au besoin, modifier leur accès et leurs rôles en leur donnant un accès enseignant éditeur par exemple. Les rôles ajoutés manuellement ne seront pas retirés à la fin de la session.
Comment puis-je ajouter une personne à mon cours?
Vous pouvez donner accès à votre site à des personnes qui n'y sont pas inscrites (professeur, étudiant, employé). Si vous êtes responsable du site, vous pourrez ajouter des utilisateurs en leur assignant le rôle soit d'enseignant éditeur, d'enseignant non-éditeur ou d'étudiant.
- Dans votre site de cours, dans le menu de gauche, cliquer sur Participants.
- Cliquer sur le bouton Inscrire des utilisateurs en haut à droite.
- Choisir le rôle désiré dans le menu déroulant Attribuer les rôles.
- Dans la boîte de recherche, rechercher la personne en tapant son nom ou son courriel.
- Sélectionner le ou les usagers que vous voulez inscrire.
- Cliquer sur le bouton Inscrire des utilisateurs.
ATTENTION : Dès que vous ajoutez un utilisateur, vous êtes responsable de sa gestion (rôle et suppression). Ce type d'utilisateur ne sera pas pris en charge par le système de gestion automatique.
Qu'arrive-t-il avec mon cours à la fin du trimestre?
- SAUVEGARDE DU SITE
Aucune sauvegarde automatique des sites de cours Moodle n'est faite.
Si vous désirez conserver une copie de votre site, avec ou sans les données des étudiants, vous pouvez faire une sauvegarde sur votre poste de travail et la conserver pour vos archives. Veuillez consulter la procédure pour créer une sauvegarde de cours.
Vous pouvez également exporter des fichiers remis par les étudiants en cliquant sur Télécharger tous les devoirs en un fichier ZIP dans une activité Devoir. Vous pouvez aussi exporter des données en format Excel dans des activités comme un Sondage.
- RÉINITIALISATION DU SITE
Vous déterminez le moment opportun et procédez vous-même à la réinitialisation de votre site.
La réinitialisation permet de vider les données utilisateurs (forum, notes de test, groupes, etc.) tout en conservant les ressources et activités qui constituent votre cours. Si vous n’utilisez pas d’activités, vous n’avez pas besoin de réinitialiser votre cours.
- Dans le menu Actions (icône « engrenage »), cliquer sur l’option Réinitialisation.
- Cocher les options désirées.
- Cliquer sur le bouton Réinitialiser le cours.
Attention : En cliquant sur le bouton Réinitialiser le cours, les données sélectionnées sont supprimées définitivement.
Pour plus d’information, consulter la procédure détaillée pour la réinitialisation d’un site.
- DÉSINSCRIPTION ET INSCRIPTION DES ÉTUDIANTS
Par défaut, les étudiants sont désinscrits automatiquement 5 jours après la fin de la session et ils sont inscrits 2 jours avant le début de la session. Les chargés de labo et de cours sont inscrits automatiquement 2 jours avant le début de la session, mais ils ne sont pas désinscrits à la fin de celle-ci. Vous devez les désinscrire manuellement au moment de votre choix.
Comment faire une sauvegarde de mon cours?
Dans le menu Actions (icône « engrenage ») dans votre site de cours, sélectionner l'option Sauvegarde. Des options vous seront proposées pour les réglages de la sauvegarde.
Premièrement, vous devrez déterminer si vous conservez les données étudiantes en cochant ou non l’option Inclure les utilisateurs inscrits. Sur la page suivante, vous pouvez décider de conserver les données utilisateurs de l’ensemble ou de seulement quelques activités en vous assurant que la case correspondante soit cochée. Notez que les utilisateurs doivent être inscrits dans le site pour que leurs données soient disponibles.
Il est important de s’assurer que la sauvegarde des données étudiantes soit nécessaire car la durée de la copie de sauvegarde risque d'être allongée.
Généralement, il est suffisant d'inclure les activités et les ressources dans un fichier de sauvegarde.
- Si vous voulez sauvegarder toutes les activités et/ou les ressources d'une section, vous devrez vous assurez que la case de cette section est cochée.
- Vous pouvez aussi décider de garder seulement quelques ressources ou activités à l’intérieur d’une section.
Pour accéder au fichier compressé, sélectionner l'option Restauration qui se trouve dans le menu Actions (icône « engrenage ») . Ensuite, allez dansla section Zone de sauvegarde de cours. Vous y trouverez le fichier de sauvegarde avec l'extension .mbz
N'oubliez pas d'enregistrer votre fichier sur votre poste de travail en cliquant sur Télécharger. Ensuite, cliquer sur le bouton Gérer les fichiers de sauvegarde pour le supprimer. Il est important de faire le ménage régulièrement dans la zone de sauvegarde pour ne pas encombrer le serveur Moodle.
Si vous voulez conserver plusieurs fichiers de sauvegarde, vous devez absolument les télécharger et les sauvegarder sur votre poste de travail.
*** À noter que la fonction de sauvegarde risque de ne pas fonctionner si votre site est trop volumineux (plus de 500 Mo).
Si possible, veuillez faire vos sauvegardes de cours après 18 heures afin de ne pas ralentir le serveur lors des périodes plus achalandées. Pour toute question ou aide à propos de la sauvegarde d'un site, contactez l'équipe de Soutien Moodle au poste 2282 ou par courriel : moodle@polymtl.ca.
.
Est-ce que les notes entrées dans Moodle seront automatiquement transmises à GEADE?
Malheureusement, les deux systèmes ne sont pas reliés. Vous devez donc continuer d'entrer vos notes dans GEADE.
4. Activités dans Moodle
Qu'est-ce que ce « Forum des nouvelles » ou « Annonces »?
Le Forum des nouvelles ou Annonces est un forum spécial, créé automatiquement pour chaque cours et destiné aux annonces générales. Par défaut, seuls les enseignants peuvent ajouter des messages et y répondre. Tout le monde est abonné au forum jusqu'à la fin du cours et reçoit une notification pour chaque nouveau message. Les utilisateurs peuvent modifier les préférences de notifications dans leur profil.
Le bloc Dernières nouvelles affiche les discussions récentes du forum des nouvelles. Un cours ne peut posséder qu'un seul Forum des nouvelles.
Comment fonctionne l'activité « Devoir »?
L'activité Devoir permet de configurer plusieurs types de devoirs incluant une remise de fichier en groupe.
- Pour créer un devoir de type texte en ligne, il faut cocher Texte en ligne pour le paramètre Types de remise.
- Pour créer un devoir de type hors ligne, il faut décocher toutes les options pour le paramètre Types de remise.
- Pour créer un devoir individuel, il faut sélectionner Non dans le menu déroulant du paramètre Les étudiants remettent leur travail en groupe dans la section « Réglages de remises en groupe ».
- Pour créer un devoir de groupe, il faut sélectionner Oui dans le menu déroulant du paramètre Les étudiants remettent leur travail en groupe dans la section « Réglages de remises en groupe ».
L'activité Devoir de groupe permet à un étudiant de remettre un travail pour toute l'équipe. Lors de la remise, le fichier devient accessible pour tous les membres de l'équipe. Lorsque l'enseignant corrige le travail, la note est automatiquement attribuée à tous les membres de groupe. Le professeur pourrait aussi décider de corriger de façon individuelle.
L'activité Devoir de groupe est directement liée à la gestion des groupes (consulter la page Groupes, disponible à partir de la page Participants).
- Lorsque l’option « Requiert un groupe pour remettre un devoir » est activée :
- Des groupes doivent être créés.
S'il n'y a aucun groupe, les étudiants ne pourront pas remettre un devoir. - Un étudiant doit absolument faire partie d'un groupe.
Si un étudiant ne fait pas partie d'un groupe, il ne pourra pas déposer de devoir. - Lorsque l’option « Requiert un groupe pour remettre un devoir » n’est pas activée :
- Des groupes doivent absolument être créés.
S'il n'y a aucun groupe, la classe entière est considérée comme un groupe. Donc si un étudiant remet un travail, le fichier est accessible par tous les étudiants du cours. - Un étudiant doit absolument faire partie d'un groupe.
Si un étudiant ne fait pas partie d'un groupe, il sera mis automatiquement dans un groupe par défaut et il ne sera pas évalué avec les autres membres de son équipe. Son fichier sera alors accessible par tous les étudiants ne faisant pas partie d’un groupe. - Un étudiant qui appartient à plusieurs groupes.
Il faut associer chacun de ses groupes dans des groupements différents. Il faut aussi créer une activité Devoir pour chacun des groupements.
Veuillez contacter moodle@polymtl.ca pour plus d’informations.
Comment créer un barème de notation personnalisé?
Vous pouvez créer votre propre barème de notation. Il peut s'agir d'un barème qualitatif (faible, bon, excellent) ou numérique. Le barème est défini par une liste de valeurs, séparées par des virgules, s'étendant du négatif au positif.
Attention : Il ne faut pas mettre de virgule au sein d'un terme, car la virgule est le séparateur entre plusieurs termes.
Attention : Une fois qu'un barème est utilisé, il ne peut plus être modifié.
- Dans le menu de gauche de votre site de cours, cliquer sur Notes.
- Sélectionner l'onglet Barèmes.
- Cliquer sur Ajouter un nouveau barème en bas de la page.
- Compléter les informations.
- NE PAS COCHER la case Barème standard.
Si vous cochez cette case, le barème sera disponible pour tous les sites de cours et vous ne pourrez plus le modifier. - Cliquer Enregistrer.
Le barème apparaîtra dans le menu déroulant déterminant la note. Ce menu se trouve dans les paramètres de chacune des activités. Des barèmes avec notation décimale sont également accessibles dans le menu déroulant.
Comment fonctionne le bloc du « Gestionnaire de fichiers »?
Le bloc Gestionnaire de fichiers permet de créer un espace d’équipe ou individuel pour entreposer et échanger des fichiers.
Il faut d'abord créer des groupes en utilisant la fonction Groupes qui est disponible à partir de la page Participants. Ensuite, vous devrez ajouter le bloc Gestionnaire de fichiers à l'aide du lien Ajouter un bloc disponible dans le menu de gauche lorsque vous êtes en mode édition. De ce fait, tous les étudiants auront automatiquement un espace individuel pour entreposer leurs fichiers.
Créer un espace de dépôt d'équipe :
- Dans le menu Actions de votre site de cours (icône « engrenage »), cliquer sur Paramètres.
- Dans la section Groupes, choisir le réglage adéquat pour le Mode de groupe :
Groupes séparés : Chaque groupe a un espace. Seuls les étudiants du groupe et les enseignants y ont accès.
- Groupes visibles : Chaque groupe a un espace. Seuls les étudiants du groupe et les enseignants y ont accès en mode édition. Les autres étudiants peuvent consulter les documents de ce groupe, mais ne peuvent pas les modifier.
- Cliquer Enregistrer.
Si des groupes sont créés dans un site Moodle, l’espace de dépôt de chacune des équipes apparaît dans le bloc Gestionnaire de fichiers. En tant qu'enseignant, vous avez accès à tous les espaces d’équipe. L’étudiant ne voit que son espace personnel intitulé Mes fichiers et l’espace des autres membres de son équipe.
Vous pouvez organiser le gestionnaire de fichiers en sous-dossiers (Créer un dossier) et y insérer de nouveaux documents (Ajouter un fichier). Éviter les accents et les espaces dans le nom des dossiers et des ressources.
Vous pouvez également partager des dossiers avec les autres membres de la classe (choisir l'option Partager ce fichier ou Partager ce dossier).
5. Ressources et contenu dans Moodle
Comment modifier le nombre de sections dans un site de cours?
Que le format du cours soit par thème ou par semaine, il est possible de modifier le nombre de sections à afficher.
- Dans le menu Actions de votre site de cours (icône « engrenage »), cliquer sur Activer le mode édition.
- Dans le bas des sections de votre site, cliquer le le lien Ajouter des sections. Entrer le nombre de sections que vous voulez ajouter puis cliquer sur le bouton Ajouter des sections.
Pour supprimer une section, il suffit de cliquer sur le lien Modifier de la section et cliquer sur Supprimer la section.
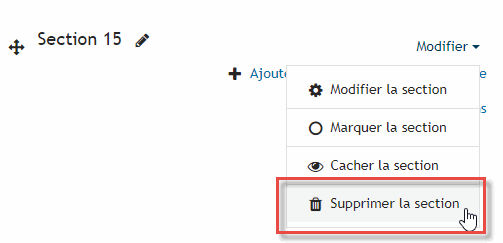
Pourquoi les accents ne s'affichent-ils pas correctement?
Si vous avez créé vos propres pages HTML, il se peut que les accents ne s'affichent pas correctement. Moodle utilise l’encodage de caractères UTF-8.
- Assurez-vous de remplacer les caractères accentués par leur équivalent HTML (é = é).
- Modifier l’encodage de votre page HTML (<meta http-equiv="Content-Type" content="text/html; charset=utf-8" />).
Pour avoir la liste complète des caractères HTML:
Comment forcer le téléchargement des fichiers?
Si vous désirez qu'un fichier soit téléchargé sur l'ordinateur et non ouvert dans une fenêtre de navigateur, vous devez forcer le téléchargement. Cela évite les embûches dues aux incompatibilités entre navigateurs et versions d'extensions multimédias.
- Accéder aux paramètres de la ressource en cliquant sur le lien Modifier.
- Dans la section Options, choisir l'option Forcer le téléchargement dans le menu déroulant Affichage.
- Enregistrer.
Vous pouvez voir différents exemples concernant l'affichage d'un fichier sur le Site de soutien pour éditeurs.
6. Je ne trouve pas de réponse à ma question
Où trouver de la documentation sur Moodle?
En tout temps, vous pouvez cliquer sur les points d’interrogation  pour obtenir de l’aide contextuelle. Au bas de chaque page, vous avez accès à la
documentation de la page courante en cliquant sur le lien Documentation Moodle pour cette page.
pour obtenir de l’aide contextuelle. Au bas de chaque page, vous avez accès à la
documentation de la page courante en cliquant sur le lien Documentation Moodle pour cette page.
Un site de soutien pour les éditeurs de sites Moodle est également disponible. Vous y trouverez des forums d'échange, de la documentation et des exemples de ressources et d'activités.
Vous pouvez aussi consulter la documentation de formation de Polytechnique (.pdf) ainsi que la documentation de Moodle (Moodle Docs).
Y-a-t-il un soutien technique et une formation pour Moodle à Polytechnique?
Pour toute question générale ou technique :
moodle@polymtl.ca
Boîte vocale : 2282
Pour toute question pédagogique ou besoin de formation :
Sylvain Lefebvre
(514) 340-4711 poste 3722