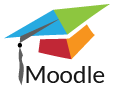Outils et concepts informatiques appliqués au génie mécanique : matériels et logiciels. Utilisation des protocoles de communication réseaux sous Windows et Unix. Exploitation de logiciels de traitement de données d’ingénierie dans un contexte d’échanges de données : production de documents techniques, tableur, système de gestion de base de données, calcul numérique. Outils de l’ingénieur et exploration numérique : résolution de problèmes typiques à la pratique courante du génie; utilisation de Windows/Unix, programmation Python, tableur Excel/VBA et base de données MySQL en laboratoire.
- Responsable du site: Luc Baron
- Enseignant (éditeur): Hassan Bensalah
- Enseignant (éditeur): Ricardo Camarero
- Enseignant (éditeur): Thimothée Duruisseau
- Enseignant (éditeur): David Mélançon
- Enseignant (éditeur): Richard Phat The Nguyen